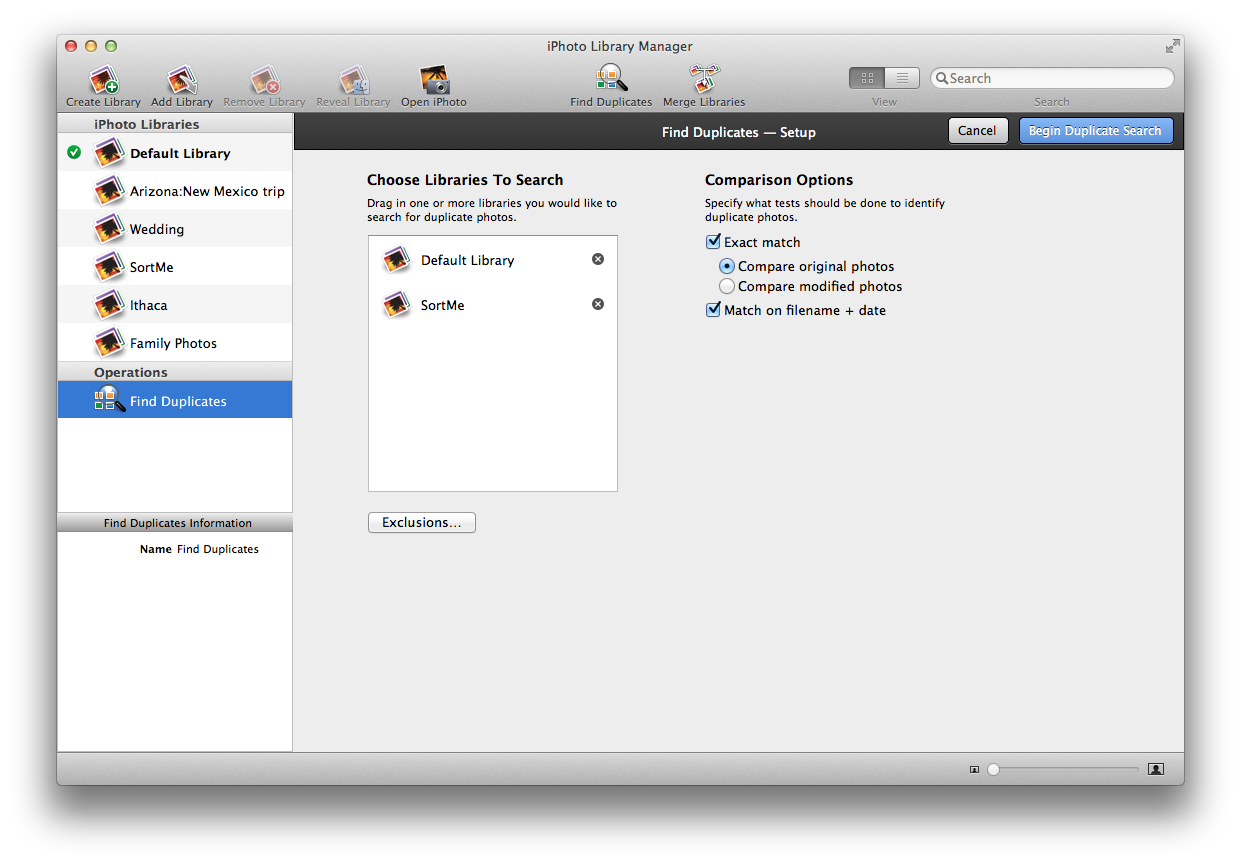Starting the duplicate finding process
To begin finding duplicate photos in your iPhoto libraries, either click the "Find Duplicates" button in the toolbar, or select "Find Duplicates" from the Library menu.This will present you with a view to set up your duplicate finding.
There are two areas you need to set up to begin your duplicate search
What to search
The Find Duplicates command can search one or more iPhoto libraries at once, looking for duplicate photos. To search a library, drag it from the library list on the left into the area labelled "Choose Libraries to Search". To remove a library, click the X next to its name.
You also have the option to exclude certain photos from being included in the search. Click the "Exclusions…" button, and you will be given the option to skip looking at photos that are either in the iPhoto trash, are marked as hidden, or already have the keyword named "duplicate" assigned to them in iPhoto.
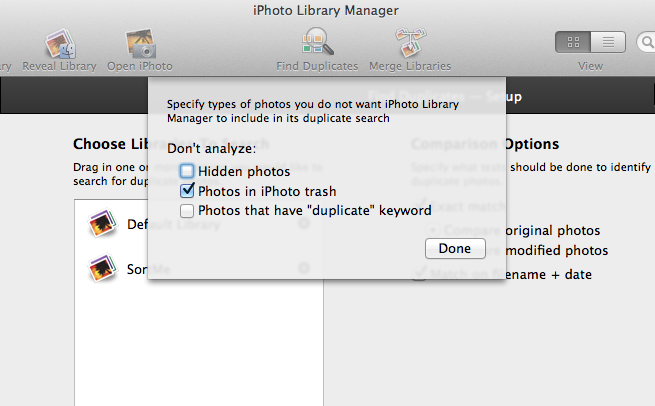
How to compare photos
iPhoto Library Manager has two methods that you can use to compare photos to each other and determine whether they are duplicates
- Exact match: compares the image files directly and identifies any which are byte-for-byte duplicates of each other. Whenever you edit a photo in iPhoto, iPhoto will leave the original copy of the photo untouched and create a separate, modified version to perform the edits on. Since each photo can potentially have both an original and a modified version, you can choose which of the two versions you’d like iPhoto Library Manager to compare.
- Analyze original photos will compare the originals. You may get duplicate matches even where the two photos appear different in iPhoto, but both copies came from the same original.
- Analyze modified photos will only match photos that have both been edited in the same way (or where neither has been edited at all).
- Match on filename + date: in addition to exact matches, iPhoto Library Manager can also match photos based on their filename and date. This can be useful in cases where you have two copies of a photo that are slightly different, e.g. one has been resaved in a different format, has been scaled down, or other minor changes. As long as both the filename and the photo’s date are still the same, then having this option enabled will identify such photos as being duplicates. This will also take into account minor variations in the filename, e.g. “IMG_0001.JPG” will match things like “IMG_0001_2.JPG” and “IMG_0001 copy.jpg”
Once you've set up your search, click the blue "Find Duplicates" button in the upper right corner of the window, and iPhoto Library Manager will begin analyzing your libraries for duplicate photos.